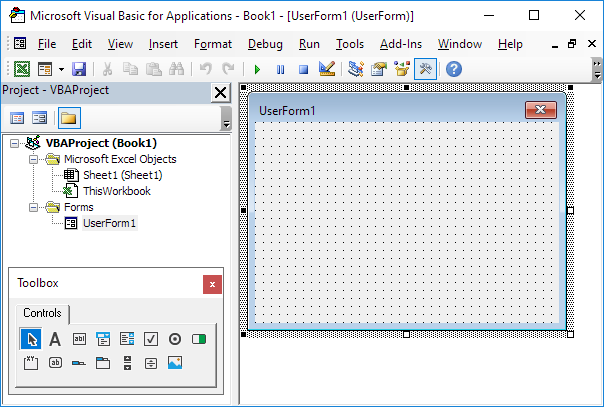V tej lekciji bomo pogledali format Odstotek. Oblika Odstotek je narejena tako, da prikazuje delne vrednosti kot odstotke. Na primer, vrednost 0,05, oblikovana kot odstotek, se prikaže kot 5%.
Poglejmo.
V stolpcu B naše tabele imamo nabor številk v splošni obliki. Najprej kopirajmo številke v preostanek naše tabele.
Zdaj uporabimo obliko Odstotek. Čeprav je odstotek naveden v meniju Oblika številke na traku, je hitreje uporabiti gumb Odstotek tik pod menijem.
Kot lahko vidimo, Excel prikazuje številke v standardni obliki odstotka.
pogojno oblikovanje na podlagi vrednosti druge celice
Če v pogovornem oknu Oblikuj celice preverimo razpoložljive možnosti za odstotek, vidimo, da so decimalna mesta edina možnost. Nastavimo decimalna mesta na 1.
Za prilagajanje decimalnih mest lahko uporabimo tudi gumbe na traku.
Ko ročno vnašate odstotke v celice, oblikovane v formatu Splošno, uporabite prave decimalne vrednosti. Če vnesete cela števila in nato uporabite odstotni format, bo Excel prevzel delne vrednosti in pomnožil s 100.
Če namesto tega vnesemo pravilne decimalne vrednosti, uporabimo odstotek, dobimo pričakovani rezultat.
Kadar pa je za celice vnaprej uporabljen format odstotka, lahko vnesete bodisi delna števila bodisi cela števila za vrednosti, manjše od 100%.
prikazati formule na delovnem listu
Ko vnesete cela števila, se zavedajte, da bo Excel samodejno in tiho pretvoril število v delno vrednost, ko pritisnete enter. Format lahko začasno preklopite nazaj na Splošno, da preverite dejanske vrednosti.
Za odstotke, ki so večji ali enaki 100, Excel ne izvede te samodejne pretvorbe - vnesti morate polno število.
Drobnike lahko vnesete tudi neposredno s pomočjo zapisa formule. Če na primer veste, da je razmerje 5 od 8, lahko to vnesete kot ulomek z uporabo 'enako 5/8', da dobite pravilen odstotek.